Easy way to install OpenWRT on Mikrotik RB951 device using Ansible and Vagrant. Before you begin bootstrapping your Mikrotik RB 951 2HnD you will need.
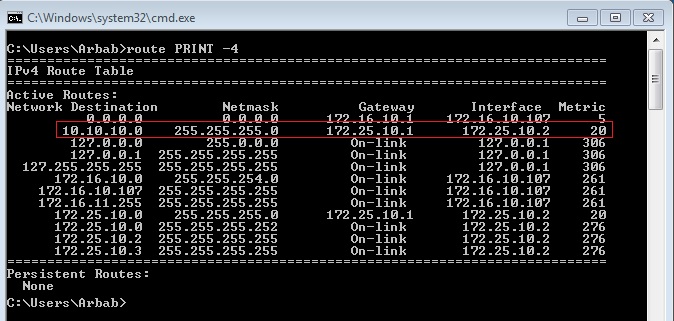
The MicroSD slot needs the kmod-mmc, kmod-mmc-over-gpio, and kmod-mmc-spi kernel module packages. The driver configuration is:. The SD card device will be called /dev/mmcblk0, with the first partition called /dev/mmcblk0p1. You will need to format the card from the command line before you can use it. For more information about setting up the card as a permanently-mounted filesystem, the USB storage instructions can be adapted, using /dev/mmcblk0* as the device names.
Mikrotik Routerboard Hex Poe Rb960pgs
Some users of the RB450G state that the MicroSD slot is not designed for regular push/pull operations and microSD cards are now fit there well, plus the microSD slot is on the opposite side of the board and is not accessible in many RB450G enclosures designed originally for older RB450 model (no access hole), so when using an old RB450 enclosure you need to fully disassemble the unit to fix / add / remove the microSD card.
Sep 15, 2017 - Saving your MikroTik RouterBoard software key. Kernel and root, so this bootloader is preserved even after OpenWrt is installed onto NAND. Permanently installing OpenWrt on the RouterBoard. As we have an accessible Linux system running now on the RouterBoard the available tools such as scp and mtd can be used to copy the needed files onto the NAND device and thus permanently install OpenWrt on the device.
List of microSD cards know to work on RB450G with original Microtik RouterOS. Note that since RouterOS uses a different kernel version and MMC driver, cards that don't work with RouterOS may work with OpenWRT, and vice versa.
The Mikrotik Routerboards are cheap and versatile embedded platforms that can be used for routers, WiFi APs and the like. In a rather wide range of products, I happen to have access to the RB411 and the RB750 two devices of very different properties. While the RB750 is effectively a 5 port 10/100 Mbit Ethernet switch with an Atheros AR71xx CPU on it, the RB411 has the same CPU with one Ethernet port and a Mini PCI slot as well as a serial port (and a beeper ;)). Because of their price (around 40 €), both are very interesting targets to do some experiments with them. Unfortunately, they come with Mikrotiks RouterOS which seems to be a modified Linux that officially cannot be modified. Interestingly, the RB do not ship with a GPL and as far as I have heard, Mikrotik does not publish the source code as required by the GPL. So, who wants RouterOS anyway? 😉
Although I do not have other Mikrotik products, I assume that the OpenWRT flash procedure is similar for products using RouterBOOT as bootloader and the Atheros AR71xx CPU. However, this guide comes without warranty, everything you do is at your full risk. Although I was unable to do so, there is a certain risk of permanently bricking your device.
The process of flashing the Routerboard has 5 major steps:
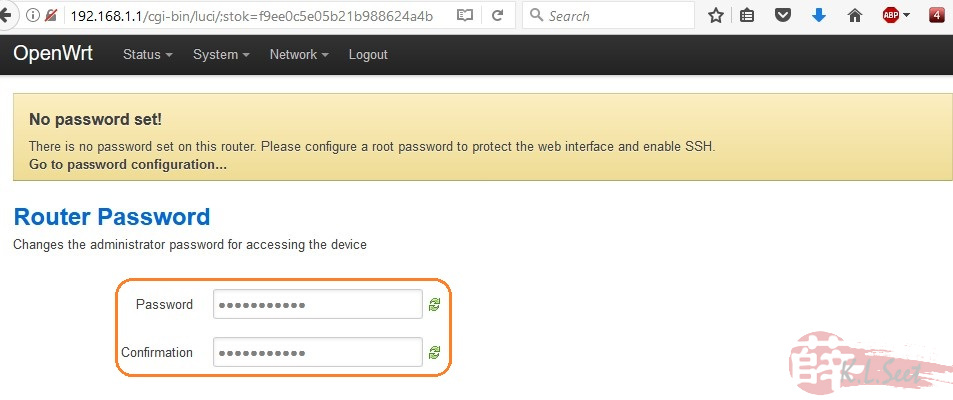
- Prepare an OpenWRT Ramdisk Image
- Prepare the OpenWRT target Image
- Configure the TFTP and DHCP Server
- Boot the Routerboard using the Ramdisk Image
- Flash the Target Image
Prepare an OpenWRT Ramdisk Image
Compiling OpenWRT from the SVN is actually more straight forward than you might imagine. Take your favorite Linux Distribution (Ubuntu in my case), check our the SVN, configure it and hit make. There you go.
- Get the source code
Check out the latest and greatest version of OpenWRT:I have used revision 27019.
- Configure OpenWRT according to your needs
While you are of course free to select all the packages you need and deselect those you do not need, you have to set the following options to make it work in the Routerboards:
- Build it
The build process of OpenWRT takes a long time, but is very simple:The result image is located in the bin/ar71xx directory and is called openwrt-ar71xx-nand-vmlinux-initramfs.elf.
Prepare the OpenWRT target Image
- Configure OpenWRT according to your needs
This time, you have to change the Target Images to tar.gz as follows:
- Build it
The target image consists of two files in the bin/ar71xx directory:
- Kernel Image: openwrt-ar71xx-nand-vmlinux.elf
- Root File System: openwrt-ar71xx-nand-rootfs.tar.gz
Configure the TFTP and DHCP Server
- Configure your network Interface
The network interface to which the Routerboard is connected must have a unique IP with a DHCP running on it. To make debugging easier, it is usually a good idea to directly connect the Routerboard to your NIC without other devices involved.
Configure the Interface within the subnet 192.168.1.0/24 (OpenWRTs default subnet) but try to avoid 192.168.1.1 (OpenWRTs default IP). I have used 192.168.1.2. - Install DHCP and TFTP Servers
You will need a DHCP Server to assign an IP address to the Routerboard for the flash process. Also, the DHCP server tells the board which file to use as image. Frankly, the tftp Server is responsible to provide the image file to the RB.
On Ubuntu Linux, I have used these packages: - Configure the DHCP Server
The DHCP Server does not need much configuration. I use the following as /etc/dhcp3/dhcpd.conf:You may want to modify the IP range to match your subnet, the hardware ethernet MAC address of your router board, the next-server address of your tftp server and the filename of the ramdisk image that should be booted over the network.
- Configure the TFTP Server
Edit /etc/default/atftps to avoid running the daemon over inetd. My file looks like this:You can see, that the tftp server will look for image files in /tftpboot. Either change this directory or copy the OpenWRT ramdisk image (openwrt-ar71xx-nand-vmlinux-initramfs.elf) to /tftpboot.
- Apply the changed configuration
Booting the Ramdisk Image
The purpose of this step is to have a ramdisk version of OpenWRT running on the routerboard. This is a good basis for our flashing process and can also be used to test images without flashing them. This involves the following steps:
- Connecting the Routerboard
Connect port 1 of the Routerboard with the Ethernet port that your DHCP and TFTP server listens on. - Boot the Routerboard
Now press and hold the “RES” button of the router board and connect power. Both LEDs (PWR and ACT) will be constantly on, keep pressing the button. After some seconds the “ACT” LED starts flashing, keep pressing. After some more seconds, the “ACT” LED turns off, now you can stop pressing the button. The board will now try to obtain an IP address via DHCP/BOOTP and then download and boot the Ramdisk image. You can see this activity by looking at the appropriate log files:You should see something like this:
Sit and wait until 192.168.1.1 starts replying to pings. Now you can log into the board using telnet (ssh login is not possible, since no password is set as of yet).
- Erase the flash memory
You can look at the existing flash partitions by looking at /proc/mtd.Now, erase the content of “kernel” and “rootfs”:
- Create new file systems
After erasing the content of the flash, we now need to create new yaffs2 partitions. In principle, we could also make the rootfs ext2/3/4, but I have not tried this. The kernel partition has to be yaffs2 as far as I know to be compatible with the bootloader. - Copy the images onto the Routerboard
Copying the images onto the routerboard can be done in multiple ways, I have used secure file copy (scp). First, we have to create a password for the root user. On the routerboard, executeand set a password. On the linux PC, you can now copy the images onto the Routerboard: Sekirei season 3 sub indo.
- Flash the images onto the Routerboard
Flashing the images is simple, once you have them on the Routerboard. First, the kernel:Now the root filesystem:
- That’s it, you are done
Finally, reboot the routerboard.After some while, you should be able to ping the board at 192.168.1.1.
Flash the target Image
What if the Routerboard does not boot?
Mikrotik Metarouter
Do not panic. If the board is not reachable at 192.168.1.1 after some minutes, something must have gone wrong. You can always recover the boards using Mikrotiks Netinstall. Also, you can start again at the point where the ramdisk image should have booted. Unfortunately, the RB750 does not have a serial port, debugging problems with the linux boot process is probably *very* annoying.
The flash process for the Routerboard 411 is almost similar to the process for the RB750 – only the flash layout is a bit different and hence the number of the target partitions have to be changed. Apart from that, you can use the exact same procedure. However, since the RB411 offers a serial port, debugging is much more convenient.
Booting the Ramdisk Image
The purpose of this step is to have a ramdisk version of OpenWRT running on the routerboard. This is a good basis for our flashing process and can also be used to test images without flashing them. This involves the following steps:
- Connecting the Routerboard
Connect the Ethernet port of the Routerboard with the Ethernet port that your DHCP and TFTP server listens on. - Configure the Bootloader
Connect a serial cable to the serial port of the routerboard using the settings 115200 8n1. The boot process should look similar to this:Press any key and you will end up here:
Change the “boot device” (o) to “boot over Ethernet” (e). Reboot with x.
- Boot the Routerboard
While looking at the serial terminal, you should see something like: - Erase the flash memory
You can look at the existing flash partitions by looking at /proc/mtd.Now, erase the content of “kernel” and “rootfs”:
- Create new file systems
After erasing the content of the flash, we now need to create new yaffs2 partitions. In principle, we could also make the rootfs ext2/3/4, but I have not tried this. The kernel partition has to be yaffs2 as far as I know to be compatible with the bootloader. - Copy the images onto the Routerboard
Copying the images onto the routerboard can be done in multiple ways, I have used secure file copy (scp). First, we have to create a password for the root user. On the routerboard, executeand set a password. On the linux PC, you can now copy the images onto the Routerboard:
- Flash the images onto the Routerboard
Flashing the images is simple, once you have them on the Routerboard. First, the kernel:Now the root filesystem:
- Reconfigure the Bootloader
Reboot the board and enter the bootloader. Now change the boot device (o) to “boot from NAND, if fail then Ethernet” (n). Save settings with x. - That’s it, you are done
After some while, you should be able to ping the board at 192.168.1.1.
Flash the target Image
What if the Routerboard does not boot?
Do not panic. Look onto the serial terminal to see, at which state the Routerboard is stuck. You can always recover the boards using Mikrotiks Netinstall.